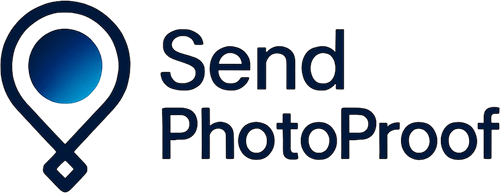Transform Your Workforce Management
Monitor your essential workers, frontline staff, and service teams with real-time visibility—anywhere, anytime. SendPhotoProof brings enterprise-level workforce management within reach of every business.
How It Works
1. Quick Setup
Subscribe and get started in minutes. Create custom forms for your workforce and operations using our intuitive interface. Need to add multiple workers or tasks? Our bulk upload feature streamlines the process.
2. Seamless Worker Onboarding
Workers receive automatic email invitations with clear login instructions and immediate access to their personalised mobile app.
3. Efficient Task Management
Assign work with precision. Add specific instructions, requirements, and deadlines for each task. Workers access everything they need through their mobile app.
4. Real-Time Monitoring
Track progress as it happens. When workers log in through their mobile devices, you get instant visibility into their location and activities.
5. Visual Proof of Work
Workers submit photo or video evidence of completed tasks—each automatically tagged with location, date, and timestamp for complete accountability.
6. Comprehensive Reporting
Access detailed insights through:
- Real-time geolocation updates
- Downloadable spreadsheet reports
- Visual analytics and graphs
- Printable summaries
Why Choose SendPhotoProof?
- Total Control: Manage your entire workforce from anywhere
- Complete Peace of Mind: Receive verified proof of work with every submission
- Cost-Effective: Enterprise-level management at a fraction of the cost